Keeping Safari updated on your Mac is essential for security, speed, and compatibility with the latest websites. Here’s how to ensure your Safari browser is running the latest version:
Steps to Update Safari on Mac:
- Open “System Settings”:
- Click the Apple logo in the top-left corner of your screen.
- Select System Settings (or System Preferences on older macOS versions).
- Go to Software Update:
- In the System Settings window, scroll down and click General.
- Find and click Software Update.
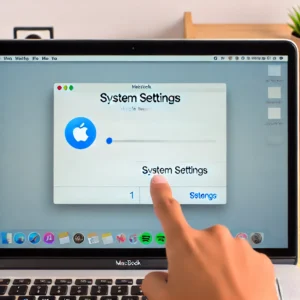
For older macOS versions, you may directly find Software Update in the System Preferences window.
- Check for Updates:
- Your Mac will automatically check for updates. If a Safari update is available, it will be listed here.
- Install the Update:
- If an update is available, click Update Now or Upgrade Now.
- Follow any on-screen instructions and allow your Mac to restart if necessary.
- Safari is Updated:
- Once the update process is complete, Safari will be up-to-date. You can now enjoy enhanced security, performance, and new features.
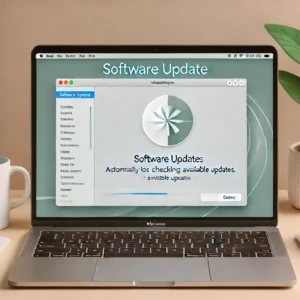
- Once the update process is complete, Safari will be up-to-date. You can now enjoy enhanced security, performance, and new features.
Note: Safari updates are bundled with macOS updates. So, even if you’re just looking to update Safari, it’s a good idea to keep your entire system updated for optimal performance.
If you don’t see the option to update, your Mac might already be running the latest version of Safari.
Tips for Auto-Updates:
- You can enable Automatic Updates in the Software Update menu to ensure you always have the latest version without manual checks.
Stay updated and enjoy a smoother browsing experience on Safari!

Kyle Wilson is an editor for the Reference team headquartered in British Columbia, Canada. Outside of Insider, he has written for The Verge, VICE, Kotaku, and other media. He occasionally guest co-hosts the Saturday tech show “Tech Talk” on iHeartRadio’s C-FAX 1070.
Feel free to contact him on Twitter, where he is usually found: @KWilsonMG.
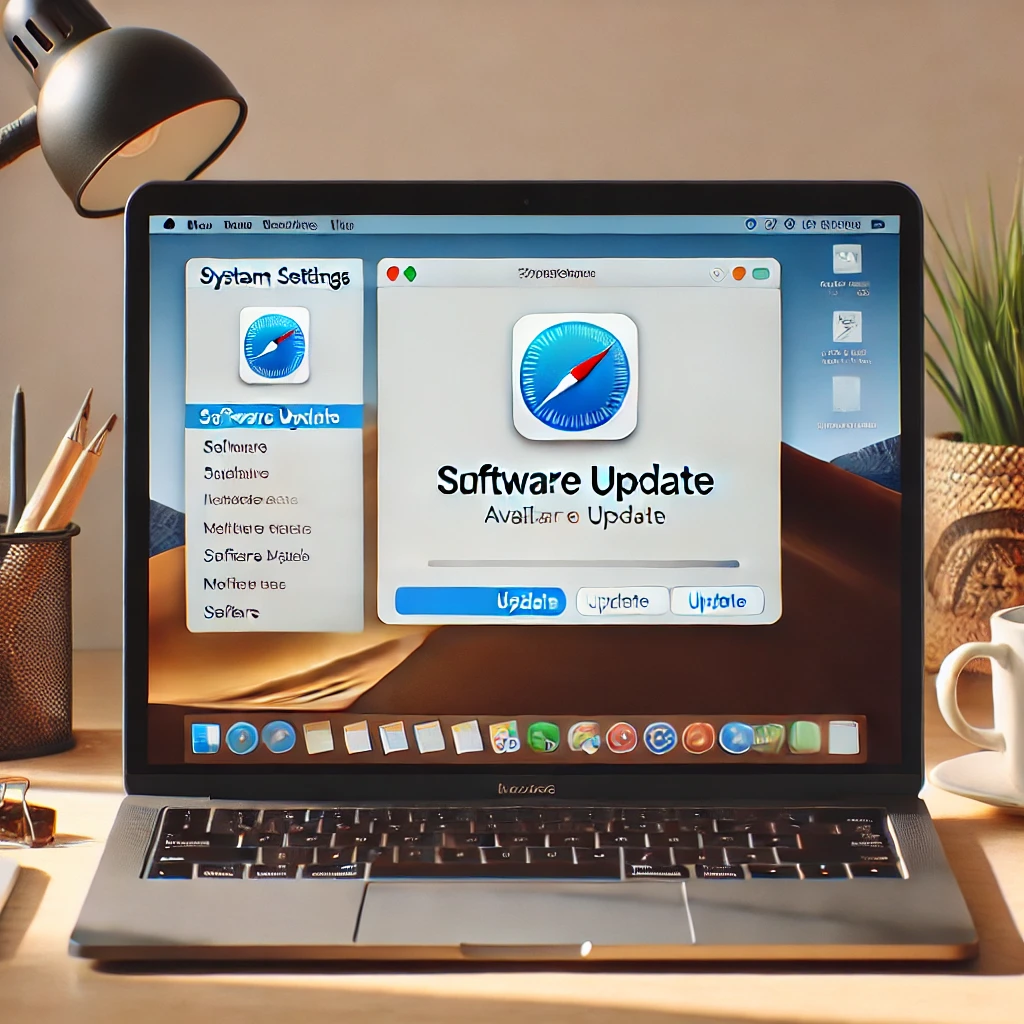
Leave a Reply